1. Copy dulu brush yang mau kamu pasang2. Buka Explorer windows3. C:/ >> Program Files >> Adobe >> Adobe Photoshop >> Preset >> Brushes ( lalu paste kan di sini )
4. Nah untuk menggunakannya , Buka Photoshop ( jika kamu terlanjur membuka photoshop sebelum nya , kamu close dulu photoshop nya, habis itu Buka lagi aplikasi Photoshop nya )
5. Lalu klik panah kecil disamping brush, lalu klik panah kecil lagi ( kayak ilustrasi gambar di bawah ), setelah itu pilih brush yang mau kamu gunakan misalnya aku pilih butterflies.abr
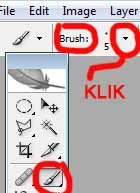
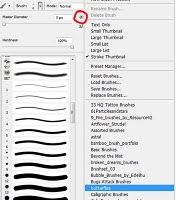
6. Setelah kita klik butterflies.abr akan muncul kotak dialog seperti ini
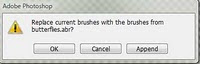
7. Keterangan : OK ( jika ini di klik maka, brush yang sudah ada akan digantikann dengan brush butterflies ) Append ( Brush butterflies akan muncul / berada di bawah brush yang sebelumnya sudah ada ) Cancel ( Batal ), Kita bisa pilih Ok aja
8. Nah sekarang brus butterflies ( brush kamu ) siap digunakan
NB : Untuk mengembalikan ke brush basic ( yang bunder bunder itu ) caranya sama dari langkah no 5 kamu pilih Basic Brushes ...Tru s Ok
Artikel terkait :
Cara mengganti Brush Photoshop, cara membuat brush biar berfungsi di Photoshop, Teknik memasukkan Brush, mudahnya memasukkan brush


0 komentar:
Posting Komentar