Langkah 1
Buka Foto yang ingin kalian terangi,

Kali ini saya memberikan 3 cara untuk menambah cahaya dengan photoshop.
Cara 1 dengan Brightness/Contras
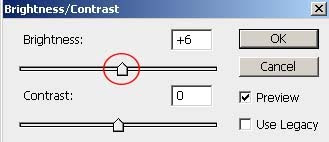
klik menu pilih image lalu pilih adjustment pilih Brightness/Contras , kemudian aturlah brightnessnya sesuai Keadaanya cahaya gambarnya agar pas lalu klik ok. maka gambar Sobat aziscs1 pasti terang.
Cara 2 menggunakan Levels
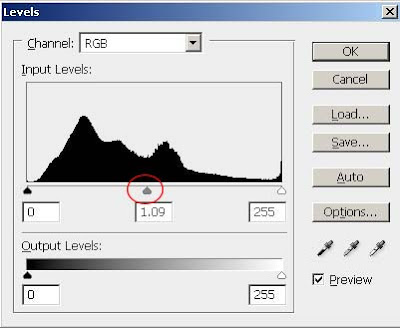
klik menu pilih image lalu pilih adjustment pilih Levels ( Ctrl + L ) , atur cahayanya seperti contoh gambar diatas. sesuai Keadaanya cahaya gambarnya agar pas lalu klik ok.
Cara 3 menggunakan Curve
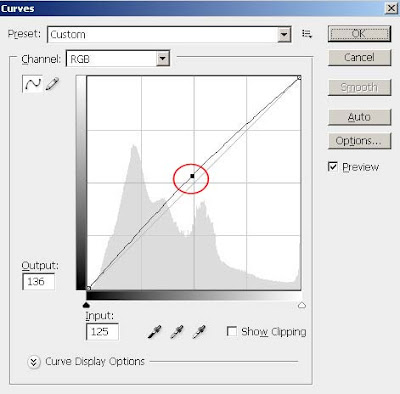
klik menu pilih image lalu pilih adjustment Lalu pilih Curve ( Ctrl + M ). atur cahayanya seperti contoh gambar diatas. sesuai Keadaanya cahaya gambarnya agar pas lalu klik ok.
Langkah 2

Lalu simpan ( Ctrl + S ) Gambar Sobat aziscs1. selesai
Selamat mencoba dan lihatlah Foto Sobat aziscs1 menjadi terang dan berkilau dan siap untuk Dicetak dengan hasil yang terang.


0 komentar:
Posting Komentar